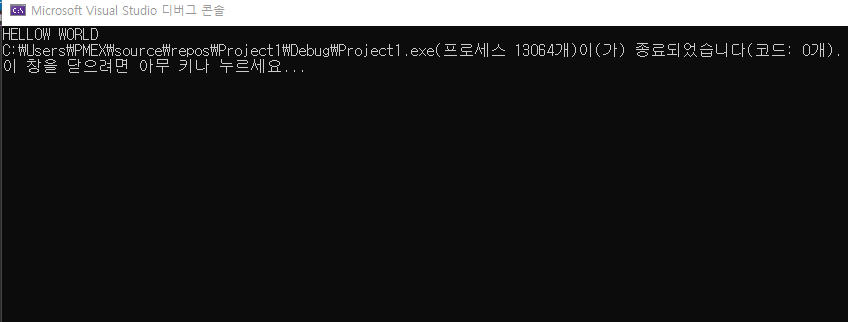비주얼스튜디오2019(Visual studio2019)프로젝트 열기/초기 세팅
- 카테고리 없음
- 2020. 3. 4.
오늘 포스트는 비주얼스튜디오2019
프로젝트 열기, 초기 세팅하는 법에 대하여 말씀드립니다.
비주얼 스튜디오 설치는 했지만 프로젝트를 못연다면 의미가없겠죠?
그리고 학교에서 분명 조교나 교수님이 알려주셨는데,
수업에 딴짓하느라 듣지않다보면 프로젝트 열기도 못한다...면 진짜 내 자신이 한심해지죠.
일단
비주얼 스튜디오 2019를 실행해봅시다.
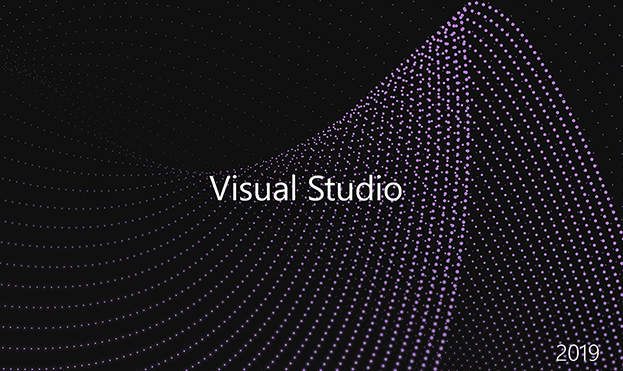
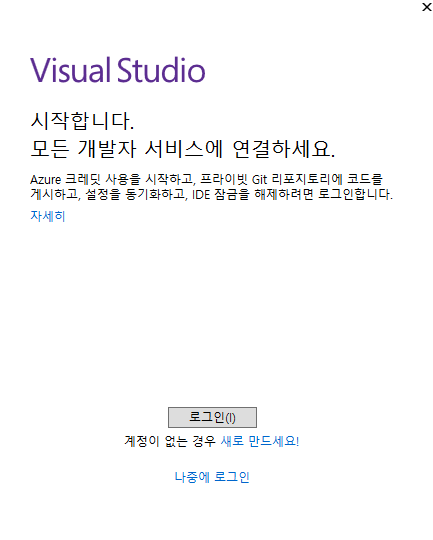
일단 급하니까 나중에 로그인 눌러줍시다.
로그인을 해주면 바뀌는점은 프로젝트 저장이나 툴에대한 접근성이 좋아집니다.
만약 나는 그냥 일반 학습용으로 쓸 것이다 라고한다면, 굳이 계정을 만들필요는 없다생각합니다.
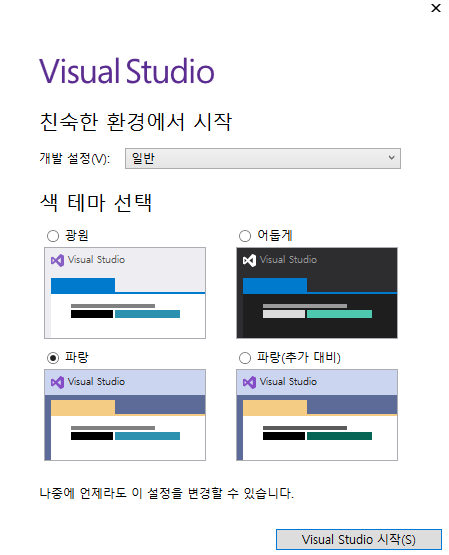
본인이 원하는걸 해줍니다.
저는 어두운게 좋아서 어두운걸로 클릭했습니다.
테마는 중간에도 본인이 원하는걸로 바꿀 수 있습니다.
아래 파랑과 파랑(추가대비)는
비쥬얼스튜디오 2010을 좋아하신 분들이라면 친숙한 테마입니다.
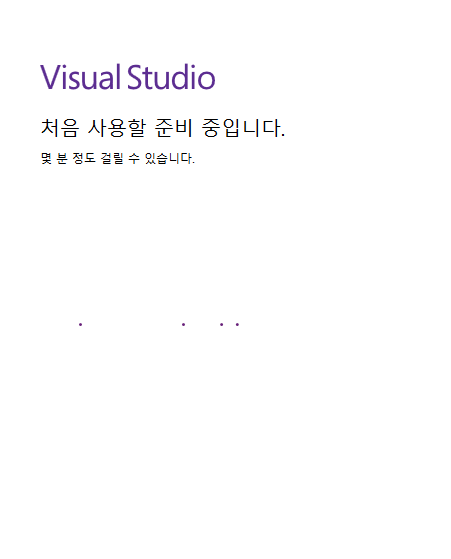
자 여기까진 비주얼스튜디오를 처음 깔고,
처음실행했을때 나오는 셋팅화면이였습니다.
이제부터는 정말 자주쓰는 프로젝트 만드는법에 대하여 말씀드리겠습니다.
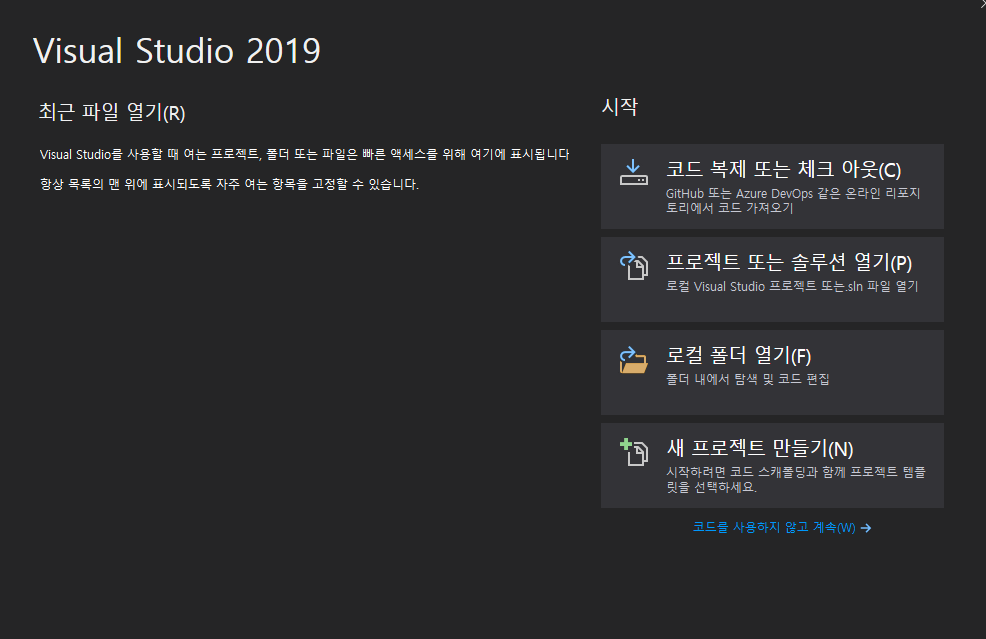
일단 이 화면에서 맨 아래에 있는 새 프로젝트를 만들어줍니다.
프로젝트를 하나 만들고, 그 아래에 c나 cpp파일이 있는겁니다.
어떻게보면 부분집합 관계라고 할 수 있지요.
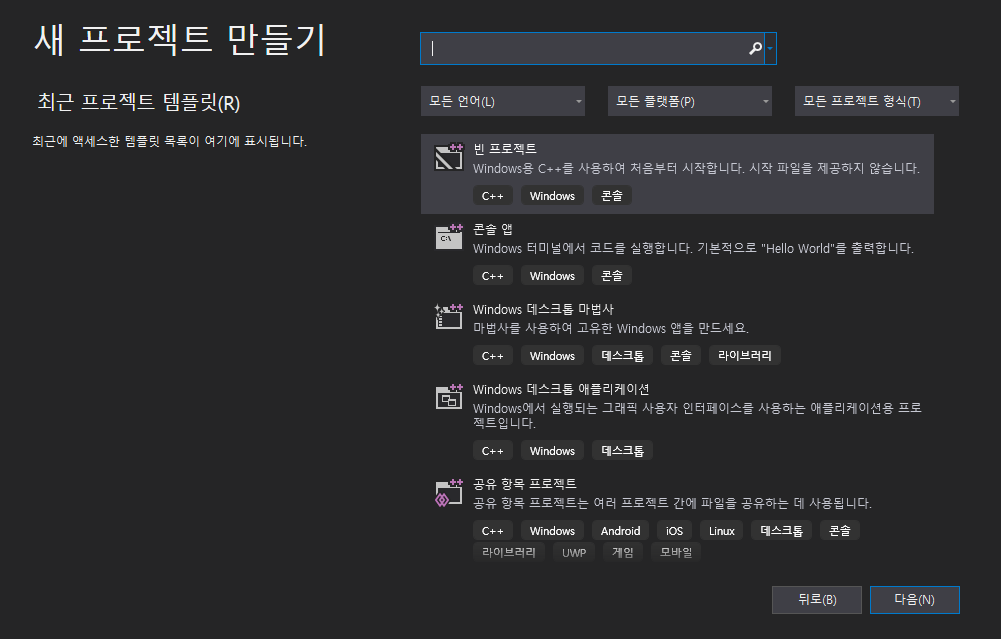
새프로젝트 만들기 창이 뜨면 맨위에 빈프로젝트를 클릭하고 다음을 눌러줍니다.
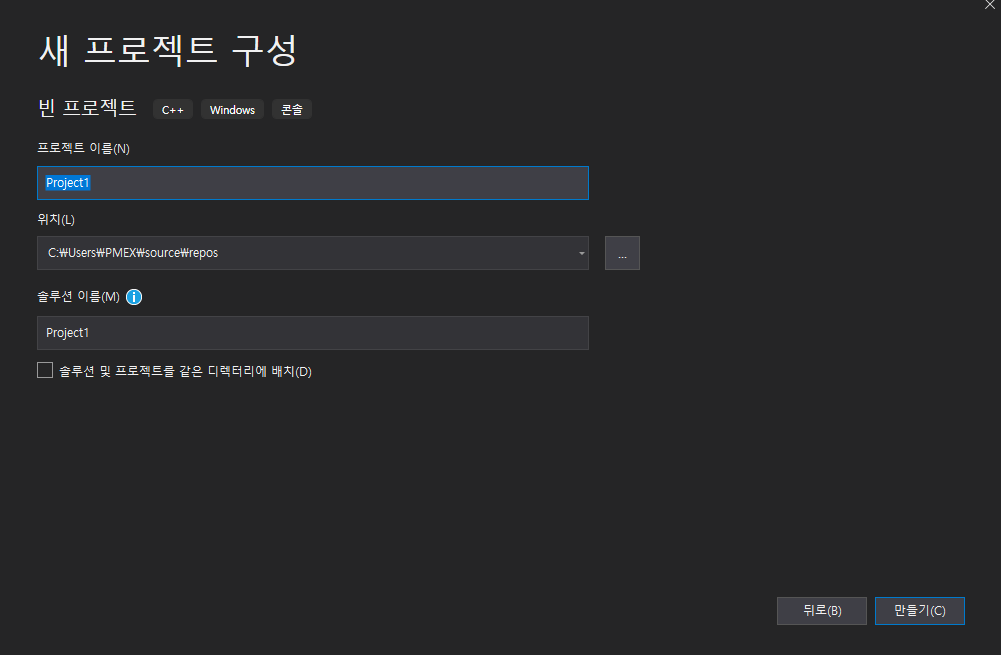
프로젝트 이름과 저장경로는 본인이 하고싶은대로 설정합니다.
그러고 만들기를 클릭하면 비주얼스튜디오 창 하나가 열립니다.
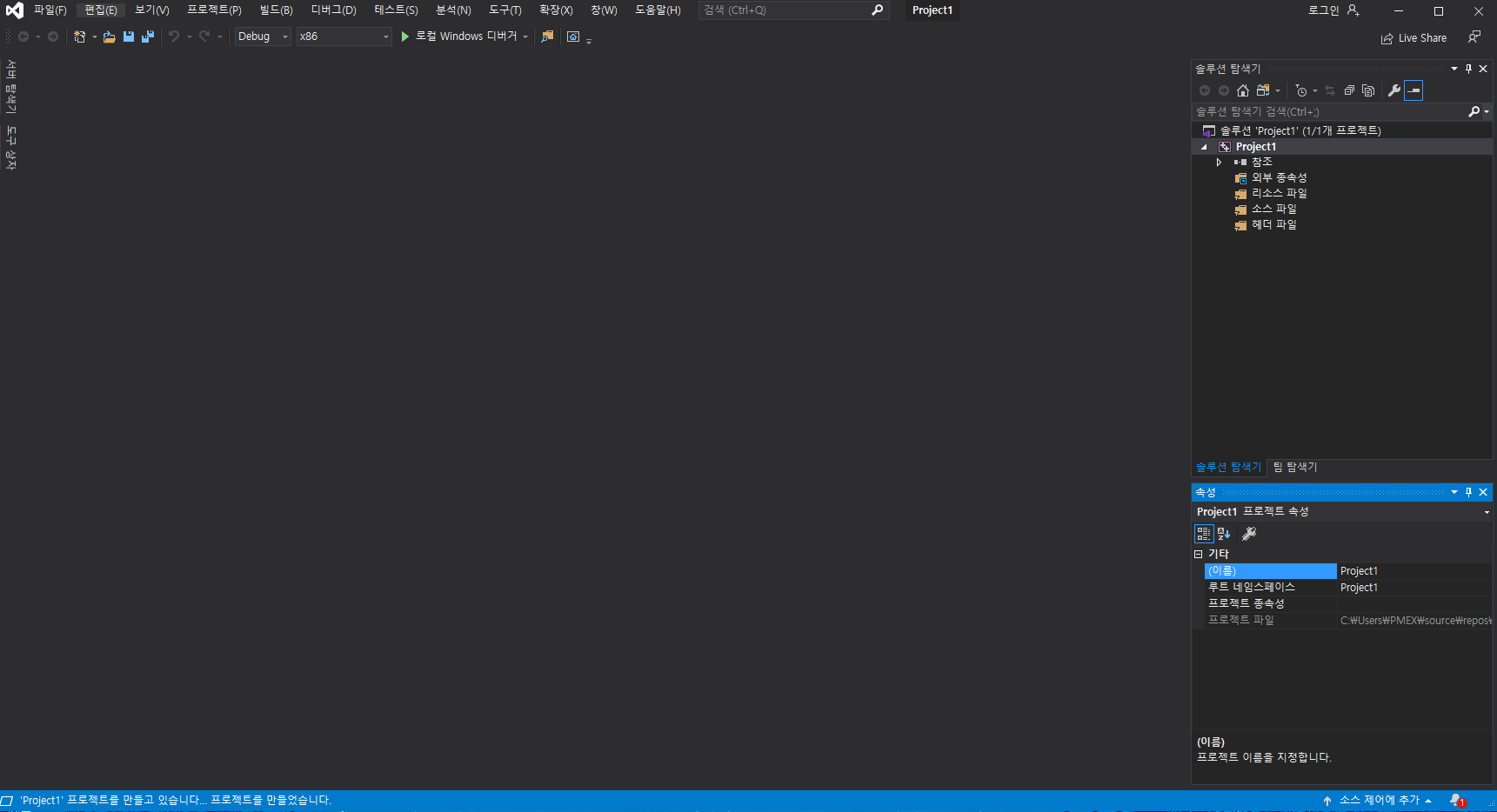
자 그러면 이제 가장 오른쪽에 솔루션 탐색기가 보이는데,
소스파일에 마우스를 갖다대고 오른쪽 클릭을 합니다.
그러면 툴 창이뜨는데,
추가 -> 새항목을 눌러줍니다.
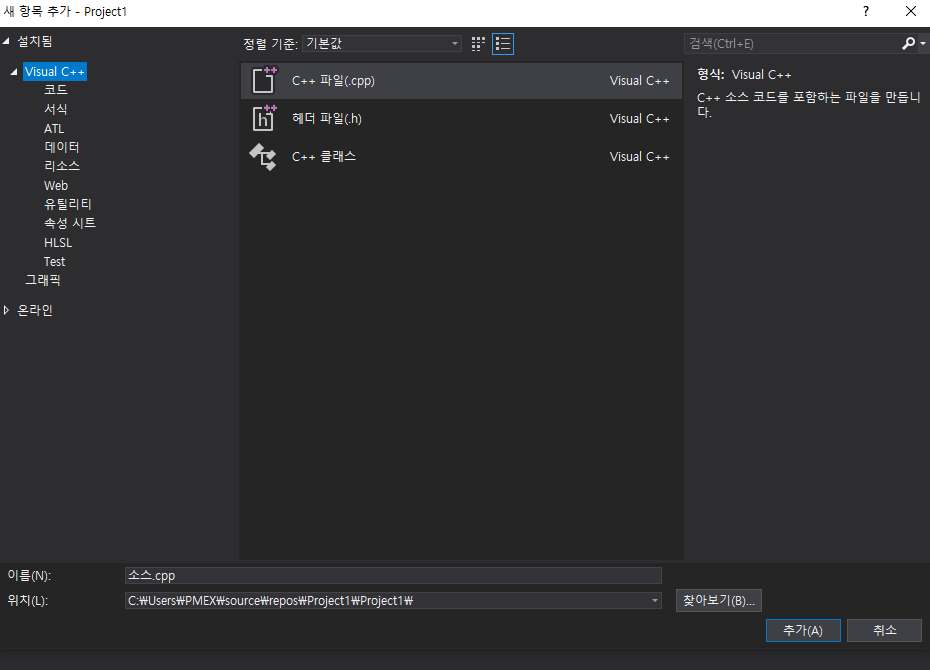
visual C++에 C++ 파일을 클릭하고 이름을 지정해준 후 추가를 눌러줍니다.
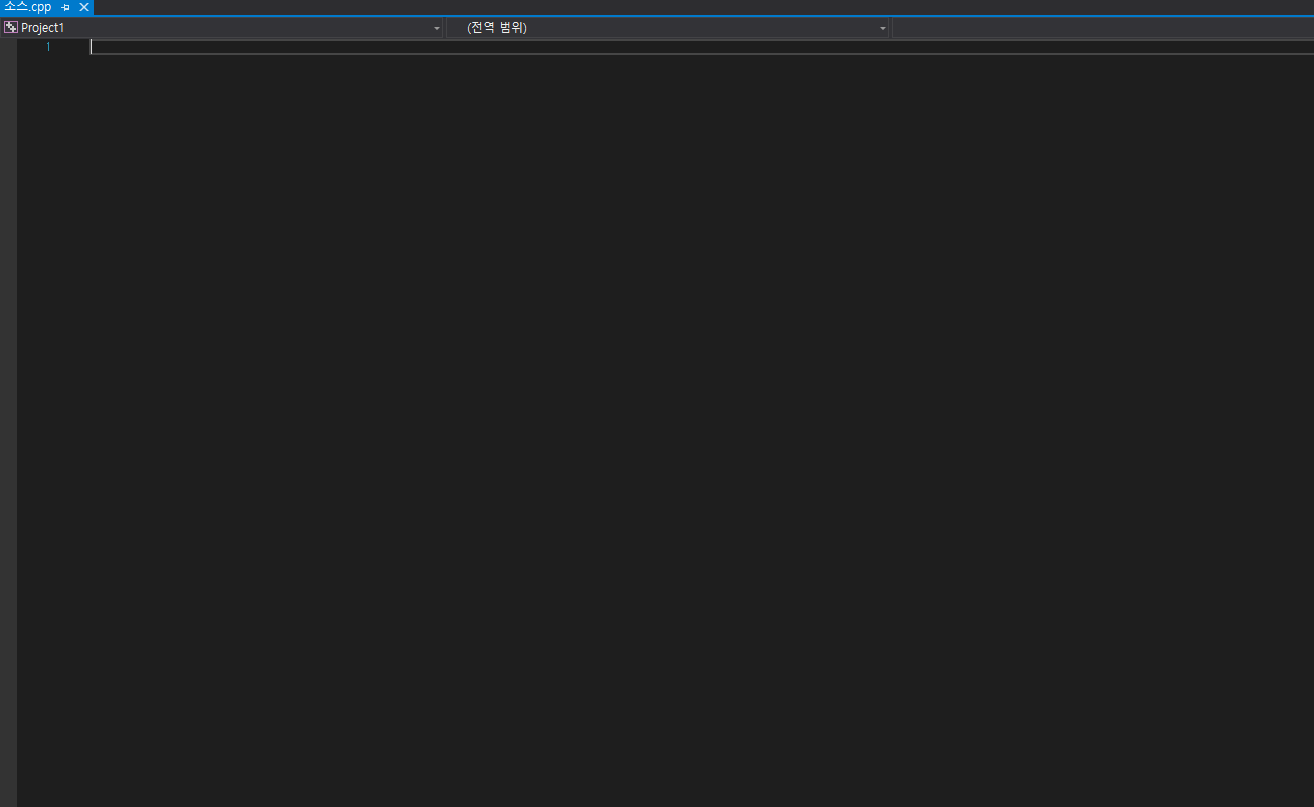
화면이 활성화됐습니다.
자 이제 가장 기본인 HELLOW WORLD를 띄어줘야겠죠?
코드는 아래와 같습니다.
#include
int main(void) {
printf("HELLOW WORLD");
return 0;
}
코드를 입력한 후 ctrl + F5를 눌러주면 컴파일이됩니다.
단축키가 싫으시면, 버튼은 맨 위 팝업 상단에
디버그 -> 디버그하지않고 시작을 눌러줍니다.